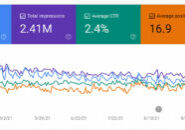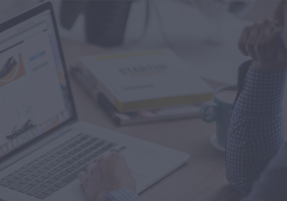Most owners of websites want to blog but can’t find the time, energy or content. Is this you?
I work with many business owners who have a self-hosted WordPress installation, and who are gung-ho about adding a blog to their website. We set up the blog area, they write a few posts, and then they stop. Eventually, the blog or news area looks outdated which is not good for bringing in new business. There are several solutions to this issue if you are not finding the time to post:
- Ask someone/a few employees in your company to write posts
- Ask other people who are experts in your field to guest blog. You can set up those users as contributors in WordPress.
- Hire a content writer
- Make it easy to post
Here we are going with number 4 – Make it easy to post by using your iPhone!
Why is it easier to post using your iPhone? You probably have your phone with you at all times. If you are are out and about in your workplace, you can quickly log in, write a paragraph or two, and snap a photo right there. No sitting down that the computer, hooking up a camera and downloading/uploading images for the post, no big production. Blog postings don’t always need to be long and cumbersome. Sometimes there is a need for a longer post and of course, and your computer is easier for writing long postings with a lot of links. If you are always writing long posts, you may get back into that pattern of not posting at all because it becomes a big chore. I would like you to change your mindset on some of your posts and think about writing some short and to the point articles with great content that your constituents WANT to read. Shorter, in some cases, is better all around for posting and reading.
Here is how to post to your WordPress website using your iPhone. Note that this article is directed at users with their own self-hosted WordPress installation. I am not sure how websites on WordPress.com works, but it may be similar.
How to Post to your WordPress Blog Using your iPhone
- Touch the App Store on your iPhone
- Touch the Search icon at the bottom of the screen
- At the top of the screen in the white search bar, type WordPress and then click the blue Search button
- The top choice should be WordPress by Automattic – touch that app (I know I need 31 updates!)

- Touch the button that says FREE
- Touch the same button after it changes to INSTALL
- Enter your Apple ID Password and Enter
- You should now have a new icon on your iPhone for WordPress

- Touch that icon and you will be prompted to set up your account on this phone.
- Touch Add a Self-Hosted Blog
- On the next screen, you will be prompted to fill out the URL which is your website address, your username and your password. You can turn geotagging on or off. Touch Done and then Save. You don’t need to put https:// before the website address in the URL field. You can if you want to but you don’t need to
- You will be directed to a page that lists all of your current posts. Touch the little navigation button at the top left of the screen (it looks like three horizontal bars) to view all of your options. Touch it again to close your options.

- To add a new post, touch the plus icon at the top right of the screen
- If you have turned geotagging ON you will be prompted with a question: “WordPress” Would Like to Use Your Current Location. Choose OK to let WordPress tag where you are writing this post
- In the Title area, choose a good title for your post
- After tags, add some tags
- Touch the area in Categories and you will be presented with options of your current categories. After you tick off all the categories that this post should appear in, click New Post at the top left to go back to the post you are composing
- In the area which says Tap here to begin writing, go ahead and put some text.
- Adding photos is super important for making a post nice and intriguing. To add a photo, touch the icon which looks like a photo of a moon and mountains at the bottom right of your screen. Either Add Photo from Library that you already took, or Take a Photo. You will be presented with a menu to insert a Small, Medium, Large, or Original size. You will need to play with the correct size for your website, but Medium should be a good option. Make sure you test this and look at the post on a computer. If you have a photo that is too large, it may go off the page and make your post look horrible! So test this!
- After the photo is uploaded, you will need to click the pencil icon at the bottom left of the screen to go back to writing your post.

- Don’t freak out about the coding that appears. That won’t appear on your post! Continue to write your post.
- If you need to have a link in the text, bold some text, italicize or quote text, touch and hold down a word that needs to be linked, bolded, quoted, or underlined and up will come a new menu where you can select the text you need to change. Click Select and you will be presented with “handles” that you can drag over more words to include more words in the link, bold, etc. If you choose Link, you will see a popup box asking you to type the Link URL and then click insert.
- If this post is good, you can preview it by touching the icon that looks like an eye at the bottom of the screen (see the image above it is the third icon in from the left). When you are ready, touch the Publish button at the top right of the screen.
- Your post is now live! If you need a Featured Image for this post, unfortunately that capability is not available on the iPhone app.
- Most importantly – get to a computer at some point and test this!
To add another blog, go ahead and touch the navigation button on the top right (looks like three horizontal lines), then choose Settings at the bottom. You will see an option to Add a Blog. Go through the same steps to add another blog you post to.
Now you should be all set to post all the time on the fly. Good luck and get writing!
Read More in this Category:
Hungry for More Information?
Contact us to find out how we can leapfrog your online presence to where you want to be!
Set up a 15 minute call today using the button below, or fill out the form here!